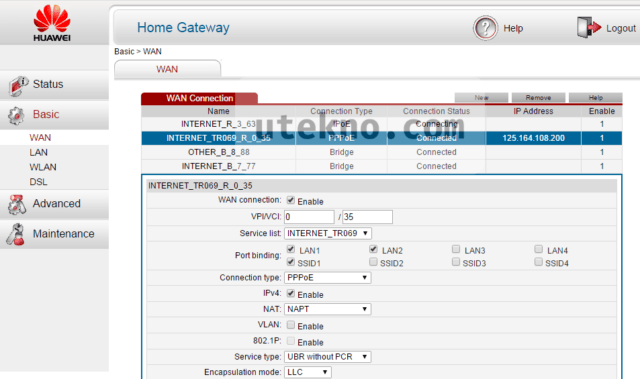Pada dasarnya untuk setting wireless Mikrotik hampir sama semua untuk fitur dan kebutuhan konfigurasinya. Di sini saya mencoba untuk menulis ulang tentang cara setting wireless Mikrotik yaitu menggunakan perangkat wireless Mikrotik type SXT AC, untuk menciptakan jalur nirkabel transparan L2 dari titik satu ke titik lainya (PTP). Dapat juga berlaku untuk membuat jaringan point to multi point (PTMP). Di sini salah satu SXT akan di buat dalam bentuk mode 'Bridge' untuk 'AP' dan yang lain sebagai 'Station Bridge' yaitu posisi 'klien', untuk memastikan kinerja terbaik link akan dibuat dan diamankan menggunakan protokol berbasis Mikrotik NV2 TDMA.
Langkah 1. Persiapan pertama untuk mengkonfigurasi perangkat Mikrotik adalah mengubah secara manual IP laptop agar bisa berkomunikasi dengan efektif dengan peralatan Mikrotik wirless, dalam hal ini saya menggunakan IP 192.168.88.2 sebagai IP laptop. Secara default peralatan Mikrotik wireless memiliki IP yaitu 192.168.88.1 untuk Ether 1.
Langkah 2. Setelah IP statis ditetapkan pada kompunter, maka akan dapat login dan mengkonfigurasi perangkat Mikrotik Wireless menggunakan sofware Winbox gratis yang disediakan oleh Mikrotik, ada juga menggunakan web gui (WebFig) tapi disini tidak menggunakan cari ini. Setelah download Winbox dan diluncurkan maka akan dapat melihat perangkat Mikrotik Wireless secara otomatis terdeteksi oleh sofware Winbox, baik IP Address maupun MacAddress dari Mikrotik Wireless tersebut. Untuk konfigurasi lebih lanjut disini bisa memilih koneksi dengan IP Address atau MacAddress dari Mikrotik Wireless yang sudah terdetiksi oleh sofware Winbox.
Langkah 3. Hubungkan ke perangkat nirkabel dengan menggunakan default IP dari 192.168.88.1, dengan default username : admin tanpa password. Setelah terhubung jendela baru maka akan muncul dengan banyak pilihan menu yang berada diposisi kiri kebawah.

Langkah 4. Sekarang sudah masuk ke dalam Mikrotik Wireless dan sudah bisa mulai mengkonfigurasi untuk digunakan dalam link PTP, pertama yang akan dikonfigurasi adalah posisi titik yang berada di kantor utama, atau yang satu lokasi dengan router broadband di rumah. Disini memudahkan untuk konfigurasi transparan menjebatani Layer 2 lalu lintas jaringan wireless, menjebatani ethernet dan antarmuka nirkabel bersama-sama. Hal ini juga akan memungkinkan server DHCP untuk menetapkan Mikrotik Jaringan IP yang unik dan yang akan memungkinkan untuk konfigurasi dengan mudah di masa depan pada jaringan internal Anda, yang tidak harus pada 192.168.88.0/24 pada jaringan yang sama. Untuk membuat sebuah jembatan hanya pilih jembatan dari menu kiri, jendela baru akan muncul dalam Winbox. Pilih simbol + untuk menciptakan sebuah jembatan baru dan meberikan arti nama lengkap misalkan "Wireless Bridge".

Langkah 5. Sekarang sudah memiliki jembatan yang harus ditetapkan untuk antarmuka, pada Mikrotik SXT atau Netmetal biasanya memiliki 2 interface, yaitu wlan1 dan ether1-lokal. Sebuah OmniTik misalnya akan memiliki lebih interface ethernet. Untuk menetapkan antarmuka jembatan cukup pilih tab port di bawah jendela 'Bridge' dan menggunakan + untuk menambahkan interface yang diperlukan, untuk SXT ini sudah di tentukan 'ether1-lokal' dan 'wlan1' ke jembatan baru.
Langkah 6. Sekarang sudah memiliki sebuah jembatan aktif dan perlu mengintruksikan jembatan yang menerima alamat IP dari server DHCP/Router, untuk melakukan hal ini pilih 'IP' dari menu kiri diikuti oleh DHCP Client kemudian + untuk menambahkan antarmuka klien baru, selanjutnya pilih interface bridge yang di buat tadi. Tidak ada yang akan terjadi pada tahap ini untuk Mikrotik Wireless secara langsung terhubung ke sistem Anda.
nb : (Setelah selesai konfigurasi di atas, hapus IP Statis yang berada pada ether1-lokal).

Langkah 7. Sekarang waktunya untuk mengkonfigurasi antarmuka nirkabel pada Mikrotik Wireless, untuk menyiarkan sinyal nirkabel yang aman untuk sisi station. Hal ini dapat dilakukan dengan memilih Wireless dari menu sebelah kiri diikuti dengan menklik ganda 'wlan1-gateway' dari daftar antarmuka (biasanya hanya 1 antarmuka Wlan terdaftar tapi nama sebenarnya dapat berubah tergantung pada jenis Mikrotik RouterBoard). Ini akan memunculkan jendela baru dengan banyak pilihan, pilih tab nirkabel dalam jendela baru dan kemudian klik 'mode Advanced'. Opsi lainnya sekarang akan muncul tapi jangan panik, hal pertama yang dilakukan harus mengkonfigurasi adalah modus frekuensi yang secara otomatis akan membawa Mikrotik ke-pedoman peraturan daerah (ditetapkan oleh Ofcom di Inggris), memastikan bahwa Modus Frekuensi diatur ke 'peraturan-domain', dalam hal ini memilih United Kingdom. Setelah ini dilakukan 'mode sederhana' bisa kembali dipilih atau dapat terus bekerja dalam mode lanjutan.
Langkah 8. Masih di tab Wireless bahwa konfigurasi antarmuka jendela nirkabel mengubah Mode untuk 'Ap Bridge' dan SSID untuk sesuatu yang tepat, disini menggunakan 'Mikrotik PTP'. Jika SXT hanya memiliki lisensi Level 3, maka mode 'ap bridge' tidak tersedia, jadi pilih 'bridge' sebagai gantinya. Untuk point to point tidak ada perbedaan antara 'ap bridge' dan mode nirkabel 'bridge'. Untuk point to multipoint akan membutuhkan produk wireless Mikrotik Routerboard dengan lisensi Level 4. Protokol nirkabel sekarang harus diubah menjadi 'nv2', dengan melakukan perubahan sederhana ini maka telah menambahkan lapisan besar keandalan untuk sinyal nirkabel dibandingkan dengan menggunakan 802.11 modus WiFi. Tidak ada klien nirkabel konvensional seperti laptop atau ponsel yang dapat berkomunikasi pada protokol NV2 karena hanya perangkat Mikrotik Wireless yang menggunakan NV2.
nb (tersedia driver untuk NV2 yang diperuntukan untuk Windows, Linux atau Mac OSX adalah sistem berbasis TDMA proprietary).
Langkah 9. Untuk menambahkan sejumlah keamanan ekstra link konfigurasi yang dibuat diatas, arahkan ke tab NV2 bawah jendela konfigurasi antarmuka nirkabel, centang kotak keamanan dan masuk dalam kunci Preshared yang Anda pilih, klik berlaku bila dilakukan. NV2 kemudian akan beralih ke enkripsi data nirkabel menggunakan AES.
Langkah 10. Mikrotik Wireless pertama sekarang sudah siap dan dapat terhubung dengan jaringan utma. Koneksikan Mikrotik Wireless kedua langsung ke komputer Anda (ini nantinya akan menjadi perangkat Station) dan ulangi langkah 1-7 di perangkat kedua ini.
Langkah 11. Untuk Mikrotik Wireles ini diatur untuk 'station bridge' dengan semua pengaturan lainnya sama seperti SSID diatur sama dengan sebelumnya dan protokol Wireless diatur ke NV2, masukkan AES preshared yang sama seperti yang Anda lakukan pada perangkat ap bridge.

Langkah 12. Jika semuanya sudah sedah terkonfigurasi seperti langkah-langkah diatas dengan benar, berarti sekarang sudah memiliki link nirkabel 2 perangkat Mikrotik Wireles, oleh karena itu sekarang akan menguji link tersebut. Pastikan untuk AP sesudah dikonfigurasi dengan benar dicolokan ke jaringan utama Anda dan perangkat Station dicolokan ke komputer/laptop Anda. Jangan menghubungkan klien ke jaringan yang sama dengan perangkat AP Anda, jika saat menghubungkan nirkabel, jika itu terjadi maka akan menciptakan pusaran broadcast, untuk melihat apakah perangkat terlah terhubung maka buka winbox ke perangkat Anda, pilih Wireless dari menu sebelah kiri, pilih tabel 'Registration' dan Anda akan melihat koneksi di jendela ini, jika tidak ada yang ditampilkan silakan pergi ke langkah-langkah sebelumnya.

Berikutnya menghapus IP Statis yang ditetapkan pada masing-masing interface ether1 dikedua perangkat dan juga IP Statis di komputer Anda (lihat langkah 1). Komputer Anda sekarang seharusnya sudah mendapat alamat IP melalui link nirkabel dari sever DHCP Anda sendiri. AP yang sudah terhubung ke jaringan utama maka semua koneksi sudah bisa digunakan termasuk koneksi internet, akses perangkat, limiter dan perangkat lain yang nantinya akan terhubung secara otomatis akan mendapat IP DHCP dari Server Mikrotik.